惠普打印机连接WiFi的详细步骤
惠普打印机WiFi连接全攻略
随着科技的发展,无线打印已经成为现代家庭和办公室的必备功能,惠普打印机作为市场上的一款知名品牌,其连接WiFi的功能也备受用户青睐,本文将详细介绍惠普打印机如何连接WiFi,让您轻松享受无线打印的便捷。
准备工作
在连接惠普打印机WiFi之前,您需要确保以下几点:
1、惠普打印机已开机,且电源稳定;
2、确认打印机支持WiFi连接功能;
3、确保您的设备(如手机、电脑等)已连接到可用的WiFi网络;
4、准备惠普打印机的驱动程序或相关软件(如HP Smart等)。
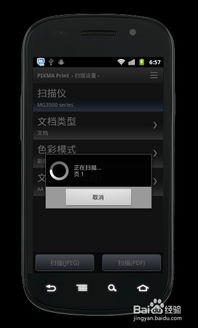
连接步骤
1、打开惠普打印机的设置菜单,找到“网络设置”或“无线设置”选项,不同型号的打印机操作方式可能略有不同,请根据您的打印机型号进行操作。
2、在“网络设置”或“无线设置”中,选择“连接新网络”或“添加网络”选项,您需要输入您要连接的WiFi网络的名称(SSID)。
3、输入WiFi密码,请确保您输入的密码正确无误,否则将无法成功连接WiFi。
4、等待打印机自动搜索并连接到WiFi网络,在搜索过程中,请确保打印机与路由器之间的距离适中,以确保信号稳定。
5、当打印机成功连接到WiFi网络后,您可以在打印机的显示屏上看到相应的提示信息,您已成功将惠普打印机连接到WiFi网络。
设备连接
1、手机连接:如果您想使用手机进行无线打印,可以在应用商店下载并安装惠普打印相关的应用程序(如HP Smart),安装完成后,打开应用程序并按照提示添加打印机,在添加打印机时,选择已连接的WiFi网络中的惠普打印机即可。
2、电脑连接:如果您想使用电脑进行无线打印,需要确保您的电脑已连接到与打印机相同的WiFi网络,打开您的打印软件或驱动程序,选择“打印机属性”或“高级设置”选项,在“网络”或“无线”设置中查找并选择您的惠普打印机。
常见问题及解决措施
1、无法搜索到WiFi网络:请确保您的路由器已开启并正常工作,检查打印机的WiFi设置是否正确,以及您的设备是否已连接到正确的WiFi网络。
2、连接时出现密码错误:请检查您输入的WiFi密码是否正确,注意区分大小写和特殊字符,如果仍然无法解决问题,请重置路由器和打印机的密码设置并重新尝试连接。
3、连接成功后无法打印:请检查您的打印任务是否已发送到打印机,以及打印机是否有足够的墨水和纸张,检查打印机的驱动程序或相关软件是否已更新到最新版本。
注意事项
1、在连接WiFi时,请确保您的打印机和设备都使用相同的网络安全密钥(密码)。
2、为了保证打印质量和稳定性,请定期更新打印机的驱动程序和相关软件。
3、如果您在连接过程中遇到任何问题,可以参考惠普打印机的用户手册或联系惠普客服寻求帮助。
4、请勿随意更改路由器的设置或使用不稳定的网络进行打印,以免影响打印效果和设备寿命。
通过以上步骤,您应该能够成功地将惠普打印机连接到WiFi网络并享受无线打印的便捷,希望本文对您有所帮助!







